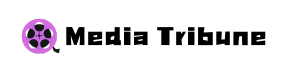AutoCAD Floor Mat Lock: The Ultimate Guide to Precision and Security
Table of Contents
Hey there! Are you working on a detailed floor plan or designing a workspace? If you’ve ever used AutoCAD, you know how important it is to have precise tools that make your workflow easier. One term you might have come across is AutoCAD Floor Mat Lock. What does it mean? How can it enhance your projects? Stick with me, and we’ll explore everything you need to know in a clear and engaging way.
Whether you’re a seasoned professional or just dipping your toes into the world of AutoCAD, understanding how to use the Floor Mat Lock feature can take your designs to the next level. It helps streamline your workflow, reduces errors, and ensures that you stay in control of your designs.
What Is AutoCAD Floor Mat Lock?
The AutoCAD Floor Mat Lock is a feature that allows users to lock floor mat elements or floor-related components in a design. This prevents accidental modifications and ensures consistency across your project. It’s especially useful when dealing with intricate floor plans or layouts that involve multiple layers and objects.
In simpler terms, it’s like putting a protective barrier around your floor design elements so you can work on other parts of your project without worrying about disrupting your floor layout. By locking these elements, you’re safeguarding your foundational work, giving you peace of mind as you progress through the design process.
Why Use Floor Mat Lock in AutoCAD?
Here are some key reasons why locking floor mats in AutoCAD can be a game-changer:
Precision
When you lock a floor mat, it stays exactly where it’s supposed to. No accidental moves or edits to throw off your measurements. Precision is key when working on professional projects, and this feature ensures your designs remain flawless.
Efficiency
With certain elements locked, you can focus on other aspects of your design without constantly double-checking if something shifted. This saves time and allows you to work more efficiently on larger, more complex projects.
Collaboration
If you’re working with a team, locking essential components ensures that everyone stays aligned with the original design.
Reduced Errors
Mistakes happen, especially in complex projects. Using the free cad blocks minimizes the risk of accidental alterations. By reducing errors, you save time and resources that would otherwise be spent fixing issues.
Enhanced Focus
Locking certain elements lets you concentrate on specific parts of your design, enhancing your focus and creativity. This is especially helpful when juggling multiple design layers.
How to Use Floor Mat Lock in AutoCAD
Here’s a step-by-step guide to using the Floor Mat Lock feature effectively:
Step 1: Select the Floor Mat
- Open your AutoCAD project and navigate to the floor mat or flooring components you want to lock.
- Use the selection tool to highlight the element. Take care to select the exact elements that need to remain static.
Step 2: Access the Lock Feature
- Right-click on the selected element.
- Choose “Properties” from the context menu. The Properties panel will display all relevant settings for the selected object.
Step 3: Enable the Lock
- Toggle the setting to “On” or “Locked.” Once locked, the element cannot be moved or altered.
Step 4: Verify the Lock
- Try to move or edit the locked element. You should see a notification or restriction indicating that the element is locked. This ensures that the lock was applied correctly.
Step 5: Unlock When Needed
- To unlock the element, repeat the process and toggle the lock setting to “Off.” Be cautious when unlocking to avoid unintentional changes.
Applications of AutoCAD Floor Mat Lock
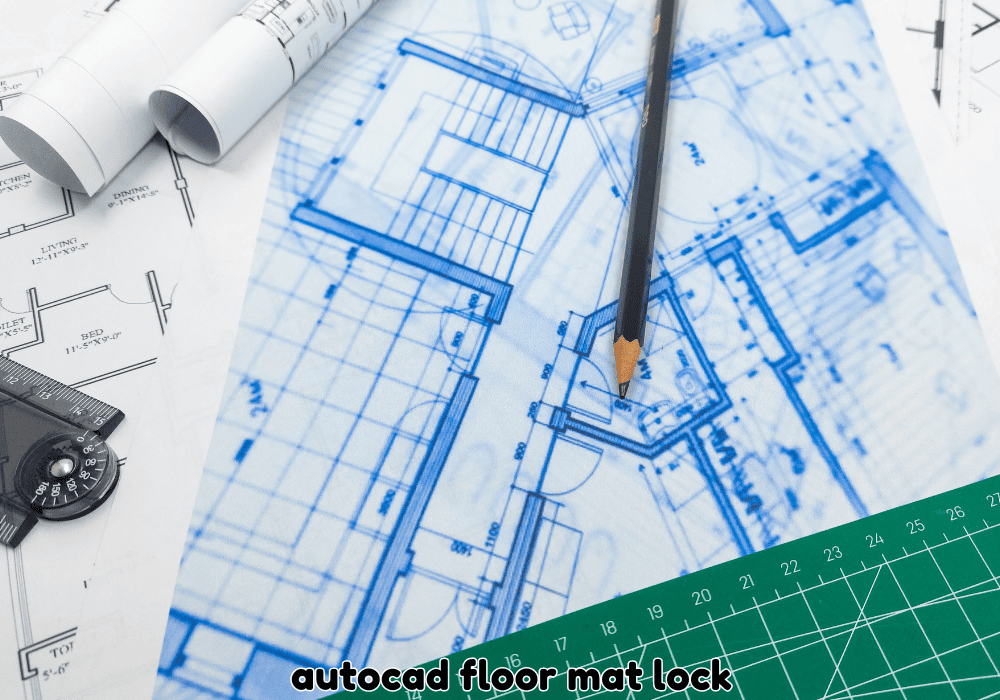
The Floor Mat Lock feature has several practical applications in free cad blocks:
Interior Design
Designers use free autocad dwg files to secure the position of flooring elements like tiles, carpets, or wood panels while experimenting with furniture layouts.
Architectural Drafting
Architects often lock floor layouts to prevent changes when adding structural details or annotations. This is critical in maintaining alignment and accuracy in blueprints.
Construction Planning
Engineers utilize this feature to lock key floor elements, ensuring that measurements remain accurate during project revisions. It’s an invaluable tool in maintaining consistency.
Event Planning
Event planners working on seating arrangements or floor layouts can lock mats to maintain alignment while adding temporary structures. This simplifies the process of designing layouts for large venues.
Retail Design
Retail designers lock flooring components to align shelving, racks, and display units. This helps in creating aesthetically pleasing and functional layouts for stores.
Custom Furniture Placement
For designers integrating custom furniture into floor plans, locking the floor mats ensures a stable foundation while exploring various furniture arrangements.
Best Practices for Using Floor Mat Lock
Lock Strategic Elements
Only lock elements that are finalized or critical to your design. This keeps your workspace flexible for other changes without compromising key components.
Use Layers Effectively
Assign floor mats to a dedicated layer and lock the entire layer for easier management. Layer locking can save significant time when working on multi-layered designs.
Name Locked Elements
Label locked elements clearly so you can identify them quickly in complex projects. Proper labeling also aids in collaboration with teammates.
Regularly Save Your Work
Even with locked elements, it’s important to save your progress frequently to avoid data loss. Incorporate a habit of creating versioned backups for large projects.
Communicate with Your Team
If you’re collaborating, let your team know which elements are locked and why. Document these decisions to avoid confusion and improve team efficiency.
Common Issues and Troubleshooting
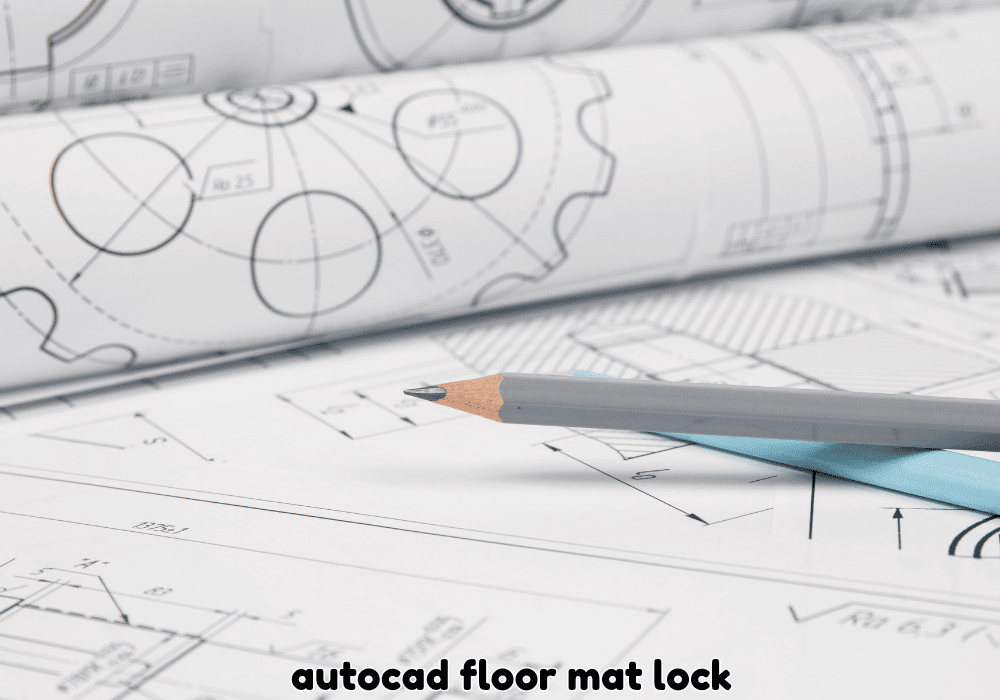
Can’t Lock the Element
- Solution: Ensure that the element is not part of a grouped object. Ungroup it first to enable individual locking.
Locked Element Not Responding
- Solution: Check if the layer containing the element is locked. If so, unlock the layer temporarily before editing.
Accidentally Locked the Wrong Element
- Solution: Use the Undo command or manually unlock the element by revisiting the Properties panel.
Lock Option Not Available
- Solution: Update your free autocad dwg files to ensure you have access to all features. Ensure that your project settings are configured to allow locking.
Performance Issues
- Solution: Locking too many elements can slow down your project. Optimize by locking only essential components and using efficient layer management.
FAQs About AutoCAD Floor Mat Lock
1. Can I lock multiple floor mats at once?
Yes, you can select multiple elements and lock them simultaneously by using the group selection tool. This feature saves time and ensures consistency.
2. Will locking elements affect file size?
No, locking elements does not significantly impact the file size of your AutoCAD project. However, excessive use of layers and annotations might.
3. Can I share a locked design with collaborators?
Absolutely! Locked elements remain protected, ensuring consistency when sharing files. It’s a great way to maintain the integrity of your designs.
4. Is the Floor Mat Lock feature available in all versions of AutoCAD?
This feature is available in most recent versions of AutoCAD. Check your version’s documentation for details on compatibility.
5. How do I unlock an entire layer?
Go to the Layers panel, locate the locked layer, and toggle the lock icon to unlock it. This allows you to edit all elements within the layer.
Conclusion
The AutoCAD Floor Mat Lock is a powerful tool for anyone working on detailed and precise designs. Whether you’re creating architectural layouts, interior designs, or event plans, this feature ensures that your floor elements stay exactly where they belong. By incorporating best practices and leveraging this functionality, you can streamline your workflow, reduce errors, and create professional-grade designs with ease.
So, next time you’re working on a project in AutoCAD, don’t forget to lock your floor mats and enjoy a smoother design process.